“URL ping 测试”这个名称有点用词不当。 这些测试不使用 Internet 控制消息协议 (ICMP) 来检查站点的可用性。 而是使用更高级的 HTTP 请求功能来验证终结点是否响应。 这些测试会测量与该响应相关的性能。 它们还添加设置自定义成功标准的功能,并提供更多高级功能,例如分析从属请求、允许重试。

为了创建可用性测试,需要使用现有的 Application insights 资源或创建 Application Insights 资源。
若要创建你的第一个可用性请求:
在 Application Insights 资源中,打开“可用性”窗格,并选择“添加经典测试”。
为测试命名,然后在“SKU”处选择“URL ping” 。
输入要测试的 URL。
使用下表调整设置以满足需求。 选择“创建”。
设置 说明 URL URL 可以是要测试的任何网页,但必须在公共 Internet 中可见。 该 URL 可以包括查询字符串。 例如,可稍微练习一下数据库。 如果 URL 解析为重定向,则最多可跟踪 10 个重定向。 分析从属请求 测试会请求图像、脚本、样式文件以及其他属于受测网页的文件。 记录的响应时间包括获取这些文件所耗费的时间。 如果无法在超时期限内为整个测试成功下载所有这些资源,测试会失败。 如果不启用此选项,则测试只请求指定的 URL 处的文件。 启用此选项会导致更严格的检查。 对于手动浏览站点时无法注意到的情况,测试可能会失败。 启用重试 测试失败时,会在短时间后重试。 仅当连续三次尝试失败时,才报告失败。 然后,将按照一般的测试频率执行后续测试。 重试会暂停,直到下次成功为止。 可在每个测试位置单独应用此规则。 建议使用此选项。 平均大约有 80% 的失败可在重试后消除。 测试频率 该设置决定的是从每个测试位置运行测试的频率。 如果有 5 个测试位置,且默认频率为 5 分钟,则平均每一分钟测试一次站点。 测试位置 此设置的值是服务器从其向 URL 发送 Web 请求的位置。 建议至少有 5 个测试位置,确保可将你的网站中的问题与网络问题区分开。 最多可以选择 16 个位置。
如果 URL 在公共 Internet 中不可见,可选择性地打开防火墙,只允许测试事务通过。 若要详细了解可用性测试代理的防火墙例外,请参阅 IP 地址指南。
使用 Azure 资源管理器部署可用性 URL ping 测试时,可将以下填充标记用于地理位置属性。
可使用折线图和散点图直观呈现可用性测试结果。
几分钟后,选择“刷新”即可查看测试结果。
散点图显示其中有诊断测试步骤详细信息的测试结果示例。 测试引擎存储已失败的测试的诊断详细信息。 对于成功的测试,将存储执行子集的诊断详细信息。 将鼠标悬停在任何绿点/红点上可查看测试名称和位置。
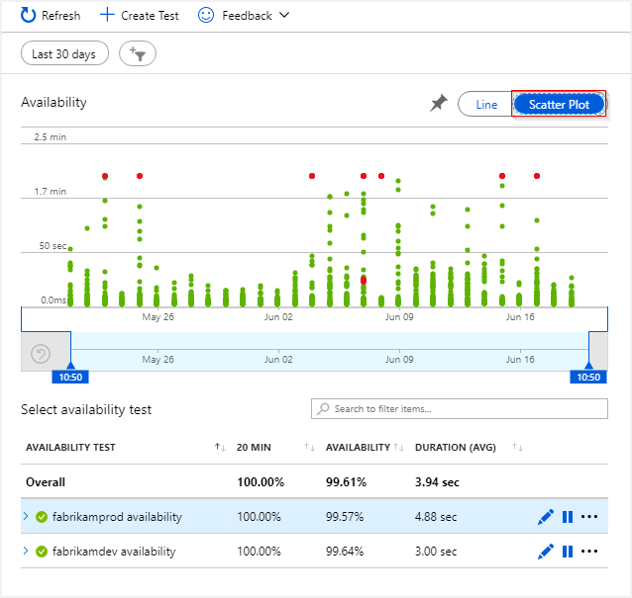 inktype="relative-path">
inktype="relative-path">
选择特定测试/位置或缩短时间段,以查看感兴趣的时间段的更多结果。 使用搜索资源管理器以查看所有执行的结果,或者使用分析查询来针对此数据运行自定义报告。
若要编辑、临时禁用或删除某个测试,请选择测试名称旁边的省略号 (...)。 进行更改后,最多可能需要 20 分钟就能将配置更改传播到所有测试代码。
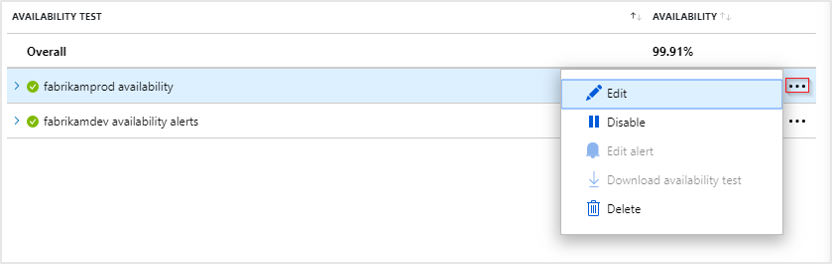 inktype="relative-path">
inktype="relative-path">
对服务执行维护时,可能需要禁用可用性测试或与这些测试关联的警报规则。
选择红点。
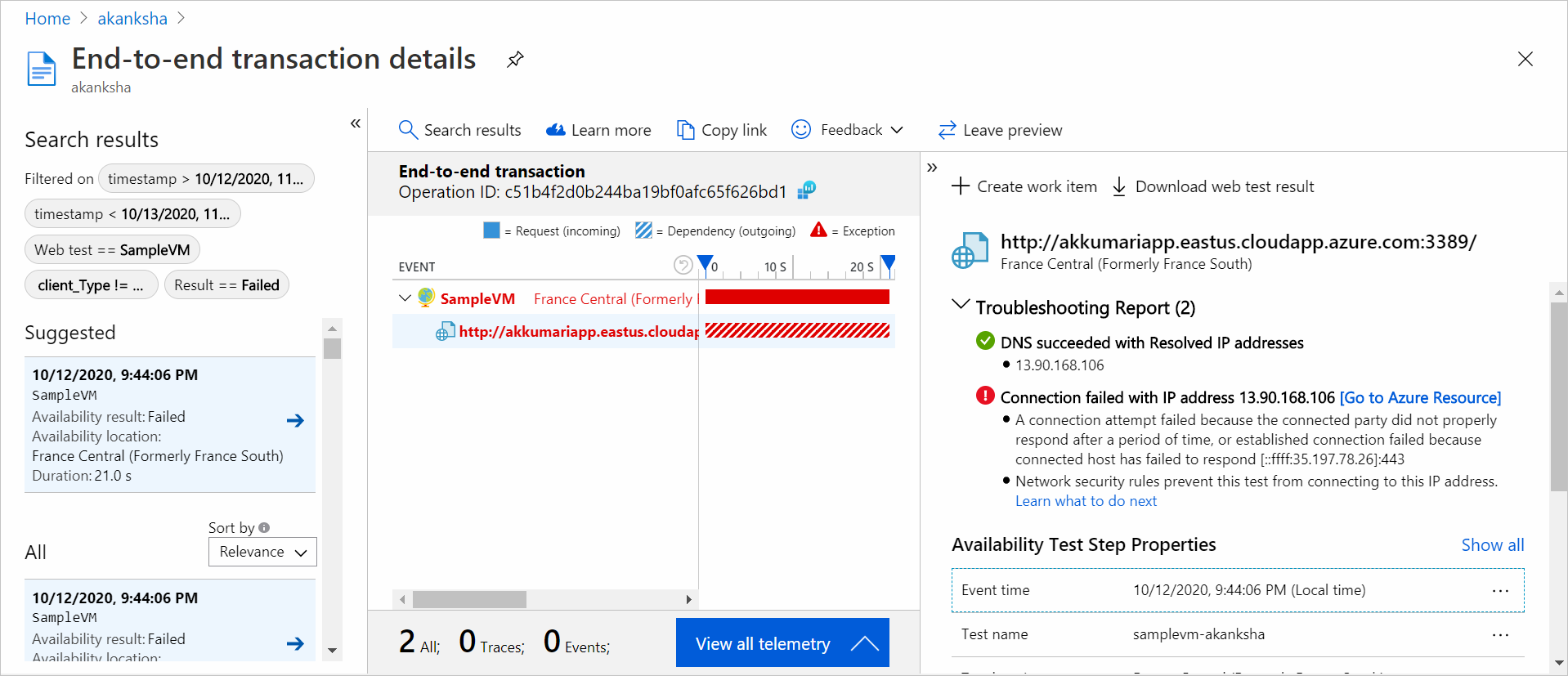 inktype="relative-path">
inktype="relative-path">
从可用性测试结果中,可以看到所有组件的事务详细信息。 然后,可以:
- 查看故障排除报表,来确定导致测试失败但应用程序仍然可用的原因。
- 检查从服务器收到的响应。
- 使用在处理失败的可用性测试时收集的相关服务器端遥测数据进行故障诊断。
- 在 Git 或 Azure Boards 中记录问题或工作项以跟踪问题。 Bug 中将包含转至此事件的链接。
- 在 Visual Studio 中打开 Web 测试结果。
若要详细了解端到端事务诊断,请参阅事务诊断文档。
选择异常行可查看导致综合可用性测试失败的服务器端异常的详细信息。 还可获取调试快照,进行更丰富的代码级诊断。
